Sublime Text3ユーザによるBrackets1.3の評価
追記: 2017-06-22
v1.9でも同じ感想でした。不満点は解消されていません。私にとってはSublimeText3が一番良いです。
目次
私の使用設定
拡張機能
- Extensions Rating
まずはじめに、拡張機能の人気度が分かるこれを入れることをお勧めします。
エディタとしての基本機能
Show Whitespace VS
空白文字やタブ文字を表示させる。Indent Guides
インデントガイドを表示させる。Shizimily Multi-Encoding for Brackets
Shift-JISやEUC-JPなど、UTF-8以外の文字コードのファイルも開けるようにする。Monokai
色付けのテーマ。行間を変更するために必要(後述)Tabs - Custom Working
開いているファイルをエディタの上部にタブで表示してくれます。
入力補助など
Brackets CSS Class Code hint
CSSで記述しているクラス名やID名を、HTML側で入力補完を行う。Brackets Sort Text
F7のショートカットキーで、CSSのプロパティなどをABC順に並べ替える。Apache Syntax for Brackets
*.confや.htaccessをシンタックスハイライトする。Markdown Preview
マークダウン記法のプレビューを行う。
記述作法の検査(Lint)
W3CValidation
Nu Html Checkerで検査しているようです。PHPLint for Brackets
php -lで検査する。
環境設定(brackets.json)
インデント幅はスペース2つ分。
ただし、JSONとMarkdownは4つ分です。
なお、MarkdownはGitHubフレーバーで色付けし、JavaScriptのリンターにはJSHintを指定しています。
また、後述するファイル横断検索のために除外の条件を指定しています。
メニューバー > デバッグ > 環境設定ファイルを開く
{ // (略) // コードの折りたたみを無効に "code-folding.enabled": false, // 基本のインデント幅はスペース2つ "spaceUnits": 2, "language": { "javascript": { // リンターにJSHintを指定 "linting.prefer": [ "JSHint" ], "linting.usePreferredOnly": true }, // JSON, Markdown(GitHub)はスペース4つ "json": { "spaceUnits": 4 }, "gfm": { "spaceUnits": 4 } }, "language.fileExtensions": { // 拡張子「.md」はGitHubフレーバーで色付け "md": "gfm" }, // ファイル横断検索の除外指定 "fileFilters": [ { "name": "HTML以外", "patterns": [ "*.asp", "*.cgi", "*.css", "*.inc", "*.js", "*.json", "*.mno", "*.php", "*.pm", "*.spc", "*.svg", "*.tpl", "*.txt", "*.xml", ".htaccess" ] }, { "name": "HTML, CSS, JS以外", "patterns": [ "*.asp", "*.cgi", "*.inc", "*.json", "*.mno", "*.php", "*.pm", "*.spc", "*.svg", "*.tpl", "*.txt", "*.xml", ".htaccess" ] } ], // Tabs - Custom Working の設定 // ツールチップを無効に "custom.work.tooltip": false, // 右側のツールバーを非表示に "custom.work.toggleToolbar": false // (略) }
- 参照: (設定のサンプル)
- 参照: (言語を指定する際のキー名の一覧)
満足
コメントアウトが簡単
Sublime Textと同じくCtrl + /でできます。

複数選択、矩形選択ができる
ショートカットキーの組み合わせは違いますが、やはりSublime Textと同じように動作します。
- 複数選択:
Ctrl + B - 矩形選択:
Altを押しながらマウスでドラッグする
フォントを組み合わせて指定できる
これはSublime Textにはありません。
CSSのfont-familyのように複数指定できるのはとても便利だと思います。
「Myrica」などの英字と日本語文字を組み合わせたフォントをわざわざ追加しなくても、'SourceCodePro-Medium', メイリオ, monospaceのように既存のフォントで対応できるので手軽でいいですね。

なお、現時点(2015-11-19)では全角スペースを表示させる有効な方法がないので、「Ricty Diminished」というフォントを使うことをおすすめします。
このフォントは全角スペースを明示的に表示してくれるので、エディタ側で対応する必要がありません。
不満
IMEのインライン入力が分かりづらい
下の画像はどちらも確定前の変換中の状態ですが、Bracketsの方は分かりづらいです。
(※Sublime TextにはIMESupportというパッケージを導入しています)

語句の区切りをずらしたり文節ごとに変換する場合にとても不便です。

ファイル横断検索の融通が効かない
Sublime Textと同じくCtrl + Shift + F/Hで簡単にファイル横断検索/置換ができるのはいいのですが、除外セットしか指定できないので、たとえば「プロジェクトの中のHTMLファイルだけを対象にしたい」という指定ができません。
HTML以外の拡張子すべてを除外セットに登録すれば可能ですが、とても面倒です。
ただ、前述のように設定ファイルに保存できるので、その面では便利です。

なお、Sublime Textならば包含と除外どちらも指定できます。
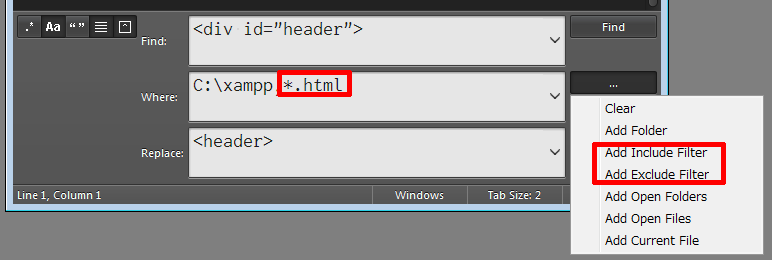
改行コードを変換できない
リントを使っていて気付いたのですが、改行コード(CRLF, LF, CR)を確認・変換できないのは不便です。
現状のWindows環境では、代わりに下記のソフトで変換しています。
行間を変更できない
ただし、備え付けの機能ではありませんが、テーマのCSSのline-heightを変更するという強引な手段を代わりに使えます。
詳しくは別の記事をご覧ください。
感想
気になる部分はありますが、Sublimte Textと同じように使えると思います。
起動が速いのもいいですね。
もちろん一番良いのはSublime Textですが、今後私が誰かに無料のエディタの中から推薦する場合は、さくらエディタなどよりもこのBracketsを選ぶと思います。

