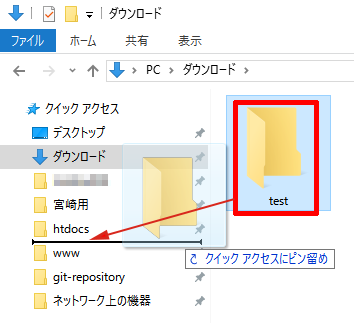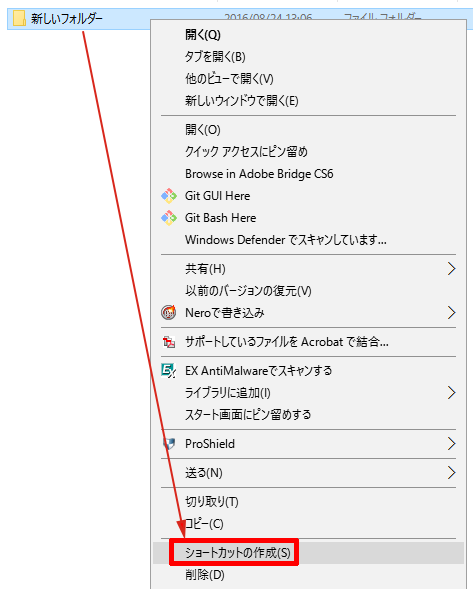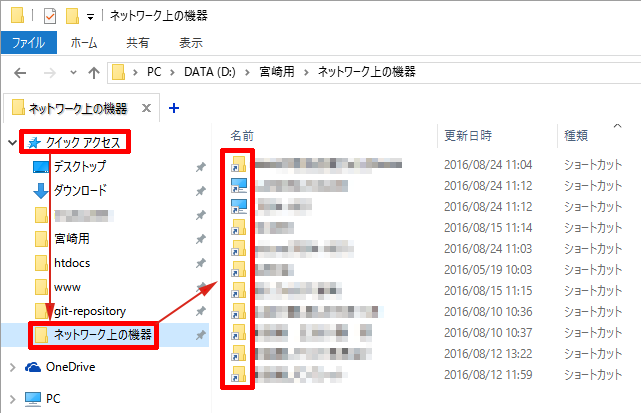Windows10のクイックアクセスへの不満と妥協案
目次
クイックアクセスとは
Windows7の頃から、エクスプローラーの左側にあるクイックアクセスを愛用しています。
頻繁に使うフォルダを登録しておけば、それをすぐに開けるのでとても便利です。
登録方法
フォルダを右クリックして「クイックアクセスにピン留め」を選ぶか、ドラッグ・アンド・ドロップします。
削除方法
クイックアクセス内の項目を右クリックして「クイックアクセスからピン留めを外す」を選びます。
なお、元のフォルダは消えずにそのまま残るので安心してください。
Windows10のクイックアクセスへの不満
クイックアクセス内だけの名称変更ができない
たとえば、それぞれ別の場所にある「写真」という名前のフォルダをクイックアクセスに登録する場合。
├─2015年 │ ├─動画 │ └─写真 └─2016年 ├─動画 └─写真
同じフォルダ名だと混同してしまいますが、Windows7ではクイックアクセス内だけの名称変更ができました。
元のフォルダ名には影響を与えず、「写真2015」「写真2016」のように変えられました。
しかし、Windows10ではクイックアクセス内の名前を変えると元のフォルダ名も変わってしまうので、うかつに変更できません。
ネットワーク上の機器のフォルダは1件しか登録できない
ネットワーク上の機器、たとえばNAS(ナス)の中のフォルダは1件しかクイックアクセスに登録できません。
複数を登録しようとしても、最後に登録した1件以外は消えてしまいます。
どうやらこれは仕様ではなくバグのようです。
また、フォルダ共有をオンにしているかどうかにも影響されるようです。
妥協案
頻繁に使うフォルダのショートカットを作成し、それを1つのフォルダの中に収めて、そのフォルダをクイックアクセスに登録します。
ショートカットならば名前を自由に変更できますし、ネットワーク上の機器のフォルダをいくらでも登録できます。
クリックの回数が1回増えてしまうのが不便ですが、これしか解決策を考えつきませんでした。
ショートカットの作成方法
フォルダを右クリックして「ショートカットの作成」を選ぶだけです。
出来上がったショートカットは、名前を変更したりコピーや切り取りなど自由にできます。
私の場合は
自分のPC内に「ネットワーク上の機器」というフォルダを作り、その中にNAS内のフォルダのショートカットをたくさん詰め込み、それをクイックアクセスに登録しています。
なお、ネットワーク上の機器でも1件だけはOKなので、最も頻繁に使う「htdocs」フォルダだけはクイックアクセスに直接登録しています。