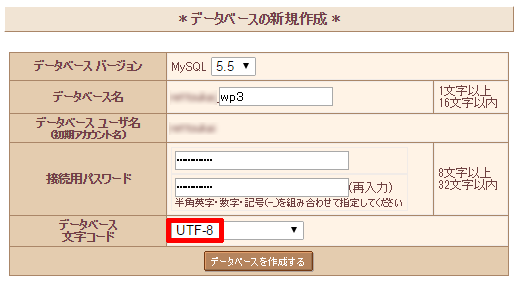ローカルで制作済みのWordPress+MySQLのサイトをリモートで公開する
目次
環境
- 投稿時のWordPressの最新版: 4.3.1
- 使用するデータベース: MySQL
- ローカル
- OS: Windows 7
- Webサーバ等: XAMPP
- 制作サイトのURL:
http://local.example.com
- リモート
- Webサーバ等: さくらサーバ (スタンダード)
- 制作サイトのURL:
http://example.com
データベースを移植する
ローカルのデータベースをエクスポートする
phpMyAdminでWordPress用のデータベースを選択し、エクスポートを選んで実行します。
(データベース名).sqlというファイルが出力されるはずです。

リモートにデータベースを用意する
さくらサーバのコントロールパネルでデータベースを新規追加します。
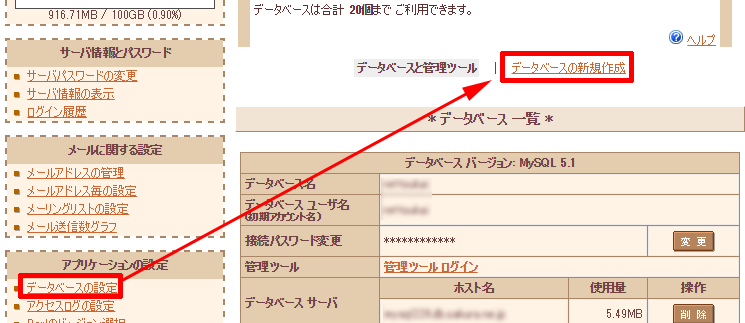
リモートのデータベースにインポートする
リモートのphpMyAdminを開きます。
さくらサーバではコントロールパネルからデータベース設定 > 管理ツール ログインでアクセスできます。
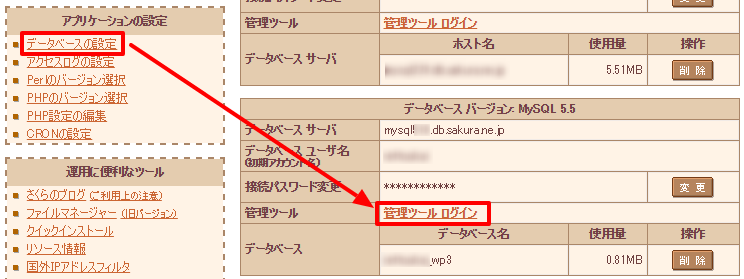
先ほど作成したデータベースを選び、インポートを選びます。
ファイルを選択をクリックして先ほど出力された*.sqlファイルを選び、実行するをクリックします。
データベースの中にいくつかのテーブルが作成されるはずです。

データを一部修正する
ダッシュボードで言うところのWordPress アドレスとサイトアドレスの値を、phpMyAdminで直接修正します。
データベースの中にあるwp_optionsテーブルを選び、siteurlとhomeの値をリモート用のURLに変更します。
今回の例ではhttp://example.comに変更します。
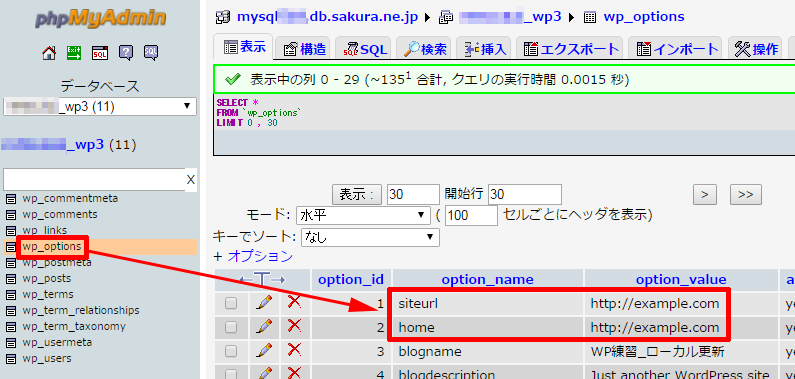
wp-config.phpを修正する
リモートへアップロードする前に、wp-config.phpの中のMySQL 設定をリモートのデータベースの内容に変更します。
さくらサーバでは下記のようになります。
wp-config.php
<?php /** WordPress のためのデータベース名 */ define('DB_NAME', '(アカウント名)_(データベース名)'); /** MySQL データベースのユーザー名 */ define('DB_USER', '(アカウント名)'); /** MySQL データベースのパスワード */ define('DB_PASSWORD', '(データベースのパスワード)'); /** MySQL のホスト名 */ define('DB_HOST', 'mysql(番号).db.sakura.ne.jp'); ?>
リモートへアップロードする
準備は全て整ったので、WordPressフォルダの中身を全てアップロードします。
これで完了です。