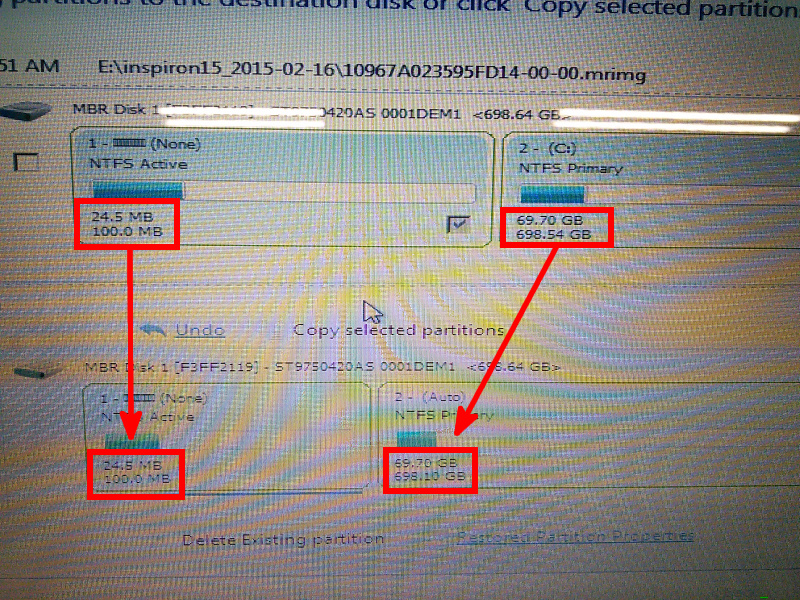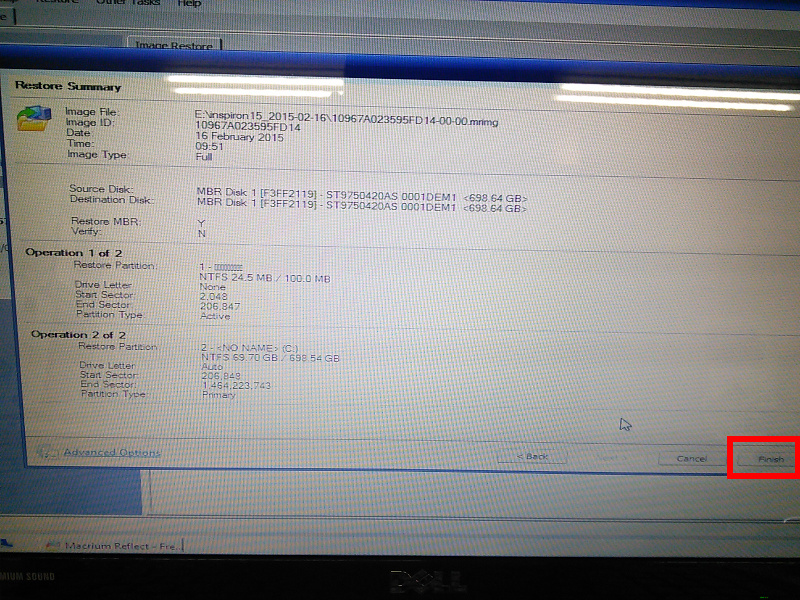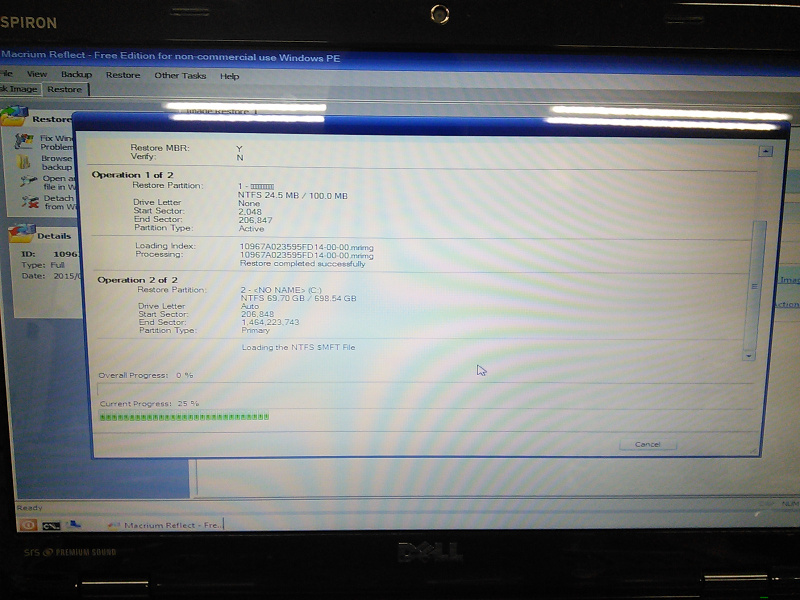Windows10からWindows7へ戻した
目次
経緯
父が仕事で使っている古いソフトがWindows10で動かないことが判明したので、1台をWindows7に戻すことにしました。
Microsoftが提供している方法ではなく、アップグレード前にHDDの内容を丸ごとバックアップしていたので、それで復元します。
復元の手順は、下記を参考にしました。
PC情報
| 項目 | 内容 |
|---|---|
| パソコンの機種 | Dell Inspiron15R N5110 |
| パーティションの状態 | Cドライブ(700GB)、リカバリ用スペース(100MB) |
| バックアップした日 | 2015年2月16日 (1年4ヶ月前) |
| データ量 | 69.7GB (700GB中) |
| バックアップイメージの容量 | 42.7GB |
手順
まず、Windows10の状態でPCを起動します。
バックアップイメージが保存されている外付けハードディスクを接続し、復元作業を管理するレスキューCDをCDドライブにセットします。

この状態でパソコンを再起動します。
メーカーのロゴが表示されている間に、F12キーを連打します。
(どのファンクションキーを押すかは、メーカーにより異なります。)
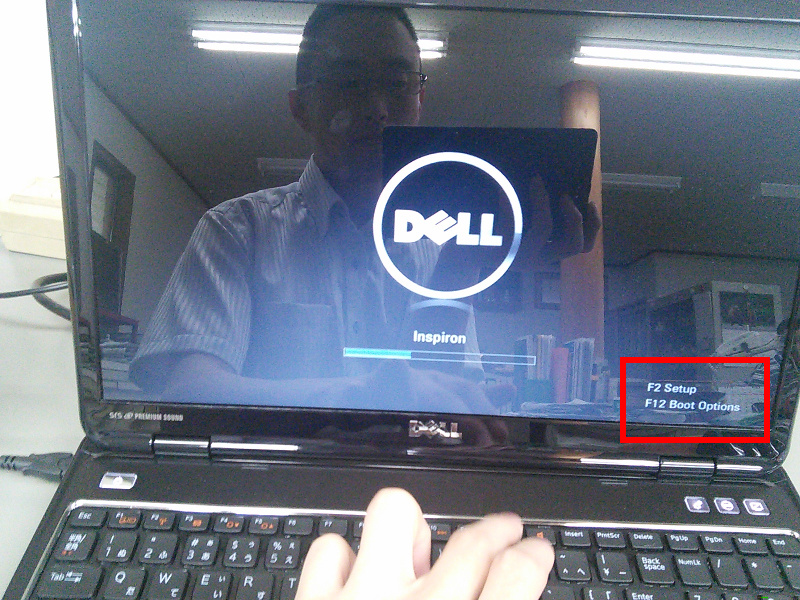
通常、パソコンは起動するためにハードディスクの内容を使いますが、今回はCDの内容を使います。
CD/DVD/CD-RW Deviceを選びます。
もしも、レスキュー用メディアをCDではなくUSBメモリで作成しているなら、上のUSB Storage Deviceを選びます。

しばらくすると、パソコンのためにドライバを読み込むかどうかを聞かれます。
今回は不要なのでNoを選びます。

パソコンの現在の状態が上段に表示され、このパソコンに対応するバックアップイメージが自動で選ばれて下段に表示されます。
このバックアップイメージを使って何をするかを聞かれている状態なので、復元するためにRestore Imageを選びます。

どれをどこに復元するか、ドラッグ・アンド・ドロップで指定するよう促されます。
それぞれのドライブの最大容量を見て、対応するものへドロップしてください。

ハードディスクの内容が上書きされることを警告されます。
Continue...を押します。
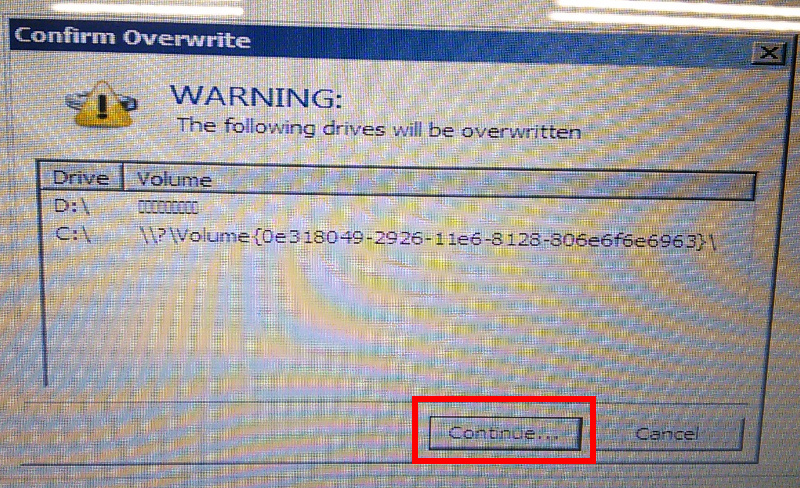
1時間15分で完了しました。
その間、確認ダイアログなどは表示されないので放置してかまいません。

レスキュー作業を終了します。
画面左下のボタンを押して、確認画面でYesを押します。
その後、パソコンが再起動します。
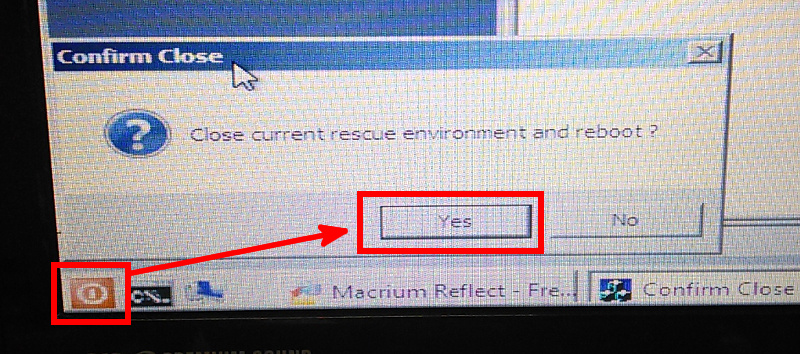
無事、Windows7だった頃の状態に復元できました。
この後、CDを取り出して外付けハードディスクを外します。
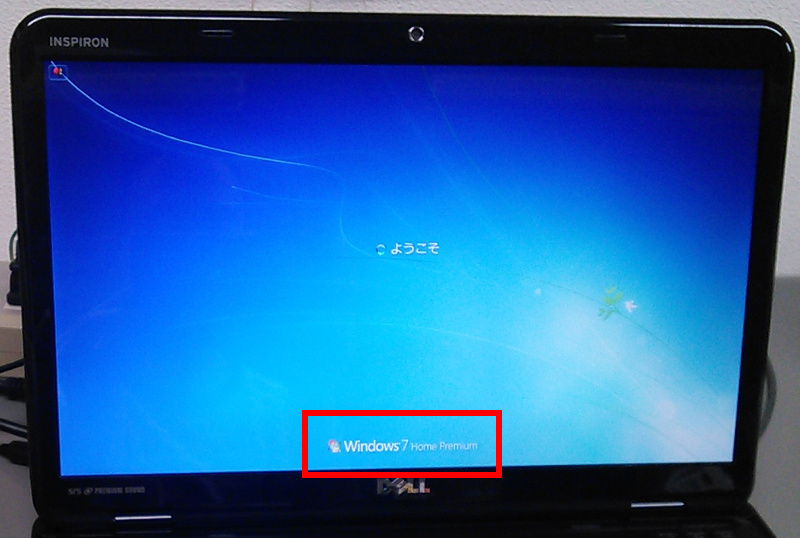
注意点
復元したら、すぐにセキュリティソフトを更新してください。
その後、Windows Updateを実行してください。
おそらく、Windows Updateがいつまでたっても始まらないと思うので、まずはWindows Updateそのものを更新してください。